PEMBAHASAN SOAL UN TEORI KEJURUAN TKJ TAHUN 2012 / 2013 PAKET A
( NO. 21 - 40 )
Soal No.21
21. Untuk melihat indikasi pada konfigurasi IP yang terpasang pada Komputer, menggunakan perintah...
A. Command prompt
B. hostname
C. Primary DNS
D. Physical address
E. ipconfig
Jawaban :
E
Pembahasan :
>> Comand prompt digunakan menulis perintah berbasis text pada windows
>> hostname adalah nama komputer
>> Primary DNS : pengaturan DNS primer pada IP Configuration
>> Physical address = mac address sebuah ethernet
>> ipconfig = perintah yang bisa digunakan pada cmd untuk melihat
konfigurasi IP Address, contoh penggunaan perintah ipconfig adalah sbb :

Soal No.22
22. Untuk dapat mengetahui drive, Directory, Data, apa yang di-share
oleh sebuah komputer dalam jaringan menggunakan pengujian jaringan....
A. Sharing data
B. Windows explorer
C. TCP/IP
D. 1P address
E. ipconfig
Jawaban :
B
Pembahasan :
>> Sharing Data berarti mengatur data apa saja yang akan digunakan bersama dalam jaringan komputer.
>> Windows explorer --> digunakan untuk melihat atau
mengeksplorasi sumber daya yang dimiliki komputer mulai dari
hardware, software, file / folder yang ada pada komputer host itu
sendiri dan yang ada dalam jaringan.
>> TCP/IP digunakan untuk mengatur interdet protocol / IP Address
>> IP Address adalah alamat komputer agar komputer bisa dikenali oleh jaringan.
>> ipconfig adalah perintah / command line yang digunakan untuk
melihat konfigurasi IP Address yang digunakan oleh komputer.
Soal No.23
23. Untuk dapat "berkomunikasi" dalam jaringan komputer, komputer harus
mempunyai protokol. Prosedur yang dapat dilakukan untuk menginstall
protokol jaringan pada Windows adalah :
A. Control panel>>Network (doble
klik)>>konfigurasi>>Add»network component
type>>protocol>>Add>>Manufacture>>network
protocol>>Ok
B. Control panel>>Network >>Add>>network component
type >> protocol >> Add>> Manufacture>>network
protocol>>Ok
C. Control panel>> network component type >>protocol
1>>Add>> Manufacture>> network protocol>>Ok
D. Control panel>>Network (doble klik)>>konfigurasi>>Add work component type»protocol»Add» Ok
E. Control panel>>Network (doble klik)>>konfigurasi>> Add>> Manufacture>>
Jawaban :
B
Pembahasan :
sistem operasi yang digunakan adalah windows 98
Soal No.24
24. Memilih CD-ROM, Hard disk, NFS,FTP, HTTP dalam melakukan instalasi
sistem operasi jaringan dengan LINUX Redhad 9 merupakan langkah....
A. Pemilihan versi red hat
B. Pemilihan mode instalasi
C. Pemilihan metode instalasi
D. Pemilihan jenis sistem operasi
E. Pemilihan koneksi jaringan
Jawaban :
C
Pembahasan :
--> Pemilihan versi red hat : redhat 1,2,3,4,5,6,7,8,9
--> Pemilihan Mode installasi : mode GUI, mode TUI
--> Pemilihan metode instalasi : Sumber file yang digunakan untuk menginstall apakah dari CD-ROM,
Hard Disk, NFS, FTP, atau HTTP.
--> Pemilihan jenis sistem operasi : sistem operasi yang dipilih apakah SO Server / SO Client.
--> pemilihan koneksi jaringan : peer to peer atau client sserver
Soal No.25
25. Untuk menghubungkan komputer dengan Switch digunakan kabel UTP dengan susunan....
A. serial
B. rollover
C. straight
D. crossover
E. embedded
Jawaban :
C
Pembahasan :
-->
serial : kabel serial dapat digunakan untuk koneksi
antar 2 komputer secara langsung, yang dikenal dengan istilah DCC (
Direct Connection Cable ), kabel serial juga dapat digunakan untuk
menghubungkan periferal yang menggunakan kabel serial, seperti :
printer, modem, router dan lain sebagainya
-->
rollover : Kabel Rollover (juga dikenal sebagai Cisco kabel konsol atau kabel Yost) adalah jenis kabel null-modem yang sering digunakan untuk menghubungkan terminal komputer ke port konsol router.
-->
straight : Dalam menghubungkan jaringan Ethernet
dengan menggunakan kabel UTP Category 5, terdapat dua strategi
pengabelan, yakni Crossover cable dan Straight-through cable. Kabel
Crossover digunakan untuk menghubungkan dua perangkat yang sama (NIC
dengan NIC lainnya, hub dengan hub yang lainnya dan lain-lain),
sementara kabel Straight-through digunakan untuk menghubungkan NIC
dengan hub atau NIC dengan switch.
-->
crossover : Dalam menghubungkan jaringan Ethernet
dengan menggunakan kabel UTP Category 5, terdapat dua strategi
pengabelan, yakni Crossover cable dan Straight-through cable. Kabel
Crossover digunakan untuk menghubungkan dua perangkat yang sama (NIC
dengan NIC lainnya, hub dengan hub yang lainnya dan lain-lain),
sementara kabel Straight-through digunakan untuk menghubungkan NIC
dengan hub atau NIC dengan switch.
-->
embedded : adalah sebuah sistem komputer terpadu
dengan fungsi khusus dan terintegrasi dalam sistem mekanis atau listrik
yang besar. aplikasi : peralatan medis, peralatan militer, otomotif,
mesin mesin industri, mesin cuci otomatis, dan lain sebagainya.
26. Partisi yang pertama kali dipasang dalam instalasi sisteim operasi Linux adalah
A. /boot, /
B. /swap, /
C. /boot, /home
D. /home, /opt
E. /boot, /opt
Jawaban :
B
Pembahasan :
jika kita ingin menginstall sistem operasi linux kita membutuhkan 2
macam partisi, secara default partisi yang dibutuhkan yakni /swap, / (
dibaca partisi swap dan partisi root ), selebihnya optional.
Soal No.27
27. Perintah untuk membuat user pada OS Linux adalah
A. user
B. loser
C. adduser
D. add
E. ps
Jawaban :
C
Pembahasan : lebih jelas, lihat pada materi Perintah dasar linux
Soal No.28
28. Sebuah komputer memliki IP 172.16.2.100/25.Subnet mask address komputer tersebut adalah
A. 255.255.255.128
B. 255.255.255.192
C. 255.255.255.224
D. 255.255.255.240
E. 255.255.255.248
Jawaban :
A
Pembahasan :
Prefix yang digunakan adalah /25
Maka subnet dalam biner adalah : 11111111.11111111.11111111.10000000
Jika dikonversikan ke desimal : 255.255.255.128
Soal No.29
29. Pemasangan terminator pada jaringan bertopologi bus adalah ....
A. Jaringan lebih rapi
B. Jaringan lebih mudah diperbaiki
C. Menghindari arus berlebih
D. Menghindari data bertabrakan dan hilang
E. Meminimalkan kemungkinan kabel putus
Jawaban :
D
Pembahasan :
Fungsi terminator pada topologi jaringan Bus adalah mencegah hilangnya data dan menjamin data sampai pada alamat yang dituju.
Soal No. 30
30. Yang tidak termasuk layer dalam TCP/IP Layer adalah
A. application
B. presentation
C. transport
D. Internet
E. network
Jawaban :
B
Pembahasan :

Soal No.31
31. Perangkat WAN yang berfungsi menerima dan mengirim sinyal data dengan sistem gelombang radio 2,4 GHz, dinamakan .....
A. antena grid
B. bridge
C. hub / switch
D. wireless / router
E. kabel / konektor
Jawaban : B
Pembahasan :
--> wireless / router adalah perangkat WAN teknologi 802.11/b/g/n yang beroperasi pada frekuensi 2,4 GHz.
--> Antena Grid adalah antena / alat tambahan yang digunakan untuk membantu menerima / mengirim sinyal wifi
--> bridge adalah perangkat yang digunakan untuk menghubungkan 2 jaringan yang berbeda segmen.
--> hub / switch adalah perangkat yang digunakan untuk menghubungkan 2
komputer atau lebih, menjadi sebuah jaringan komputer topologi star.
--> kabel / konektor adalah komponen yang berfungsi untuk menghubungkan antar perangkat jaringan.
Soal No.32
32. Untuk menerjemahkan IP ke nama domain dibutuhkan
A. Web server
B. Proxy server
C. FTP server
D. DNS server
E. DHCP server
Jawaban :
D
Pembahasan :
--> Web server : Domain Name System (DNS) adalah distribute
database system yang digunakan untuk pencarian nama komputer (name
resolution) di jaringan yang mengunakan TCP/IP
--> Proxy server : Proxy server berfungsi untuk melakukan
filter situs yang dikunjungi maupun filter terhadap pengunjung, selain
itu juga proxy server mampu menyimpan file - file yang berasal dari
situs yang pernah dikunjungi.
--> FTP server : Server ini mempunyai layanan protokol FTP.
Artinya dengan adanya server FTP ini, segala permintaan FTP (FTP
merupakan protokol untuk layanan transfer data) akan terlaksana.
--> DNS server : DNS berguna untuk menerjemahkan alamat domain
sebuah komputer ke dalam bentuk IP. Oleh sebab itu jika kita tidak
menentukan DNS server pada settingan IP Address, maka kita akan
kesulitan untuk membuka situs seperti Google, karena alamat google
tersebut harus diterjemahkan dulu ke dalam bentuk IP address sebelum
komputer kita bisa terkoneksi ke server google tersebut.. Sedangkan
alamat IP server dns belum ditentukan oleh kita.
--> DHCP server : Dinamyc Host Configuration Protocol adalah
sebuah layanan yang secara otomatis memberikan nomor IP kepada komputer
yang memintanya.
Soal No.33
33. Perangkat WAN yang menciptakan sebuah collision domain yang lebih
kecil di sebuah network, tetapi network itu tetap merupakan satu
broadcast domain besar dinamakan .....
A. router
B. switch / bridge
C. data link
D. network
E. server
Jawaban :
B
Pembahasan :
Soal No.34
34. Sebauh access point tidak dapat ditampilkan pada jaringan wifi dengan menggunakan fasilitas
A. Hide SSID
B. Pemasangan antivirus
C. Pembatasan user
D. Penggunaan NAT
E. Penggunaan DHCP
Jawaban :
A
Pembahasan :
Hide SSID artinya menyembunyikan identitas / nama access point yang
sedang aktif agar tidak dikenali oleh komputer yang tidak
berkepentingan.
Soal No.35
35. Gangguan yang disebabkan oleh tidak jalannya aplikasi di wireless,
konflik IP (Internet Protocol ),tidak jalannya proses proxy server pada
server, dikelompokkan dalam gangguan
A. hardware
B. software
C. user
D. pemasok daya
E. wireless
Jawaban :
E
Perangkat Wireless bermasalah karena tidak bisa melayani permintaan
dhcp, dan jika layanan dhcp server bermasalah maka semua layanan akan
bermasalah juga, karena terjadi IP Address Conflict.
Soal No.36
36. Untuk memberi hak akses baca dan tulis pada owner, hak akses baca pada group dan other adalah
A. chmod 600 data1
B. chmod 622 data1
C. chmod 624 data1
D. chmod 642 data1
E. chmod 644 data1
Jawaban :
E
Pembahasan :
- chmod 600 data1--> owner ( 4+2 atau read/write ), group ( 0 = noaccess ), other ( 0 = noaccess )
- chmod 622 data1--> owner ( 4+2 atau read/write ), group ( 2 = write saja ), other ( 2 = write saja )
- chmod 624 data1--> owner ( 4+2 atau read/write ), group ( 2 = write saja ), other ( 4 = read saja )
- chmod 642 data1--> owner ( 4+2 atau read/write ), group ( 4 = read saja ), other ( 2 = write saja )
- chmod 644 data1--> owner ( 4+2 atau read/write ), group ( 4 = read saja ), other ( 4 = read saja )
Soal No.37
37. Perhatikan gambar berikut. Untuk dapat mengakses internet, PC menggunakan IP gateway ....
A. 192.168.1.2
B. 192.168.1.1
C. 192.168.2.2
D. 192.168.2.1
E. 202.11.1.2
Jawaban : B
Pembahasan :
karena kita terhubung langsung dengan router yang memiliki ip address :
192.168.1.1 maka Kita hanya bisa tersambung dengan internet menggunakan
gateway 192.168.1.1 yang akan dirouting oleh router ke ip modem :
202.11.1.2 sebagai gateway internet.
Soal No.38
38. Secara default database mysql pada linux Ubuntu dipasang di folder
A. /var/lib/mysql
B. /root/mysql
C. /lib/mysql
D. /var/mysql
E. /home/mysql
Jawaban :
A
Pembahasan :
Materi server
Soal No.39
39. Berikut adalah software yang membundel aplikasi webserver, skrip server, dan database server, kecuali
A. phpnuke
B. phptriad
C. lampp
D. xampp
E. easyphp
Jawaban :
C
Pembahasan : -
40. Untuk menjalankan servis mysql pada linux debian digunakan perintah
A. /etc/mysql restart
B. /etc/start
C. /etc/init.d/mysql restart
D. /etc/var/mysql start
E. /etc/init start
Jawaban :
D
Pembahasan :
Materi server command line MySQL:
Untuk melakukan instalasi MySQL dapat anda lakukan dengan mengetikkan perintah berikut pada terminal :
apt-get install mysql-server
--> Lokasi file tempat penyimpanan database terletak di /var/lib/mysql
--> untuk mejalankan service mysql perintahnya : /etc/init.d/mysql start
--> untuk menghentikan service mysql perintahnya : /etc/init.d/mysql stop
--> selain cara diatas juga bisa menggunakan perintah :
service mysql start (untuk start service)
service mysql stop (untuk stop service)
Demikian Pembahasan soal UN TKJ Tahun 2012 / 2013 Paket A
Semoga bermanfaat
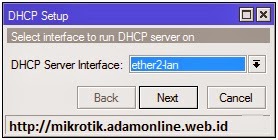











 Beliau lahir di Washington pada 28 oktober 1955, dengan mana William Gates III dari ayah William H Gates dan ibu Marry Maxwell Gates. Bill Gates mempunyai kakak bernama Kristi dan adik bernama LIbby, Beliau (Bill Gates) merupakan seorang tokoh bisnis, investor, filantropis, penulis asal Amerika dan mantan CEO yang Ia jabati sebagai ketua, disebuah perusahaan perangkat lunak (software) yang dirikannya bersama Paul Allen, kekayaan Bill Gates mencapai US$ 59 milliar. Pada 1 Januari 1994 ia menikahi seorang gadis bernama Melinda French dan karuniai 3 orang anak
Beliau lahir di Washington pada 28 oktober 1955, dengan mana William Gates III dari ayah William H Gates dan ibu Marry Maxwell Gates. Bill Gates mempunyai kakak bernama Kristi dan adik bernama LIbby, Beliau (Bill Gates) merupakan seorang tokoh bisnis, investor, filantropis, penulis asal Amerika dan mantan CEO yang Ia jabati sebagai ketua, disebuah perusahaan perangkat lunak (software) yang dirikannya bersama Paul Allen, kekayaan Bill Gates mencapai US$ 59 milliar. Pada 1 Januari 1994 ia menikahi seorang gadis bernama Melinda French dan karuniai 3 orang anak